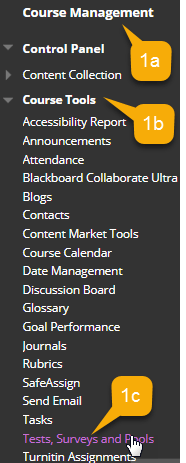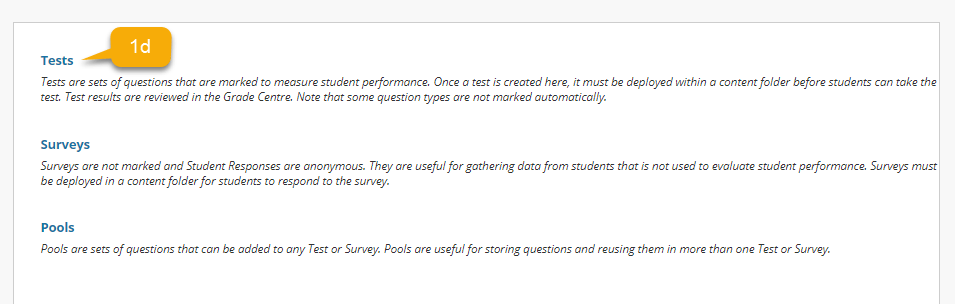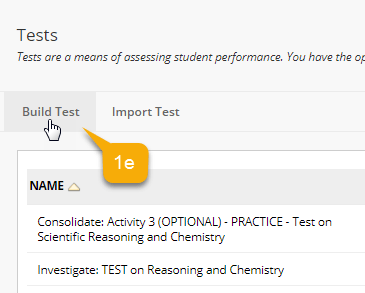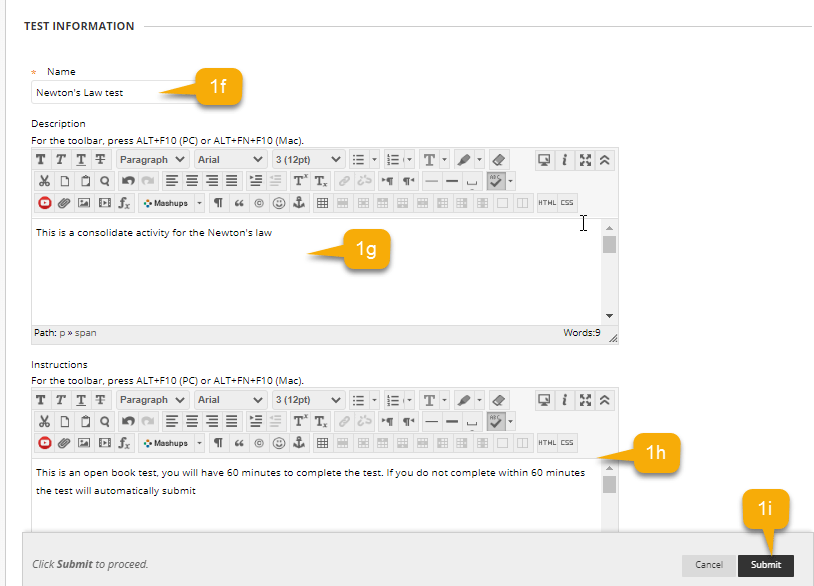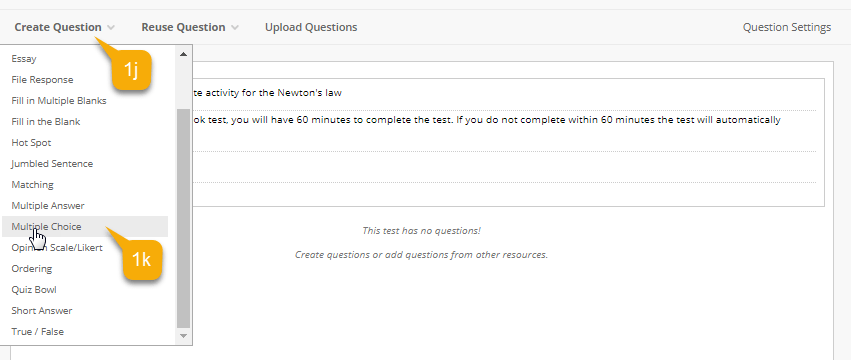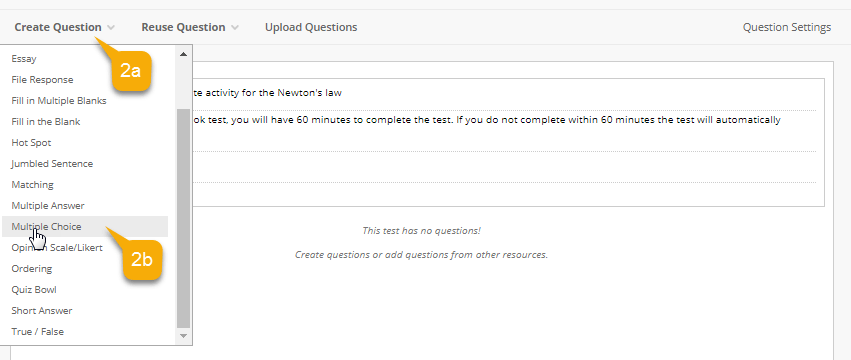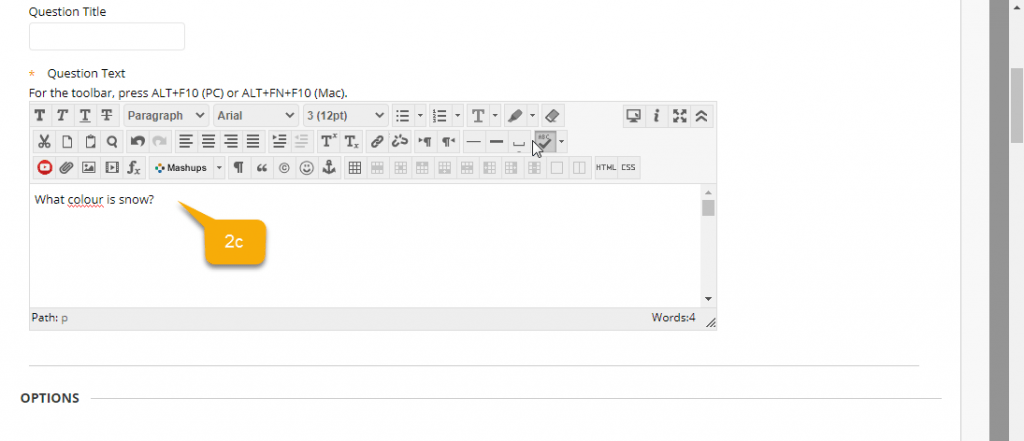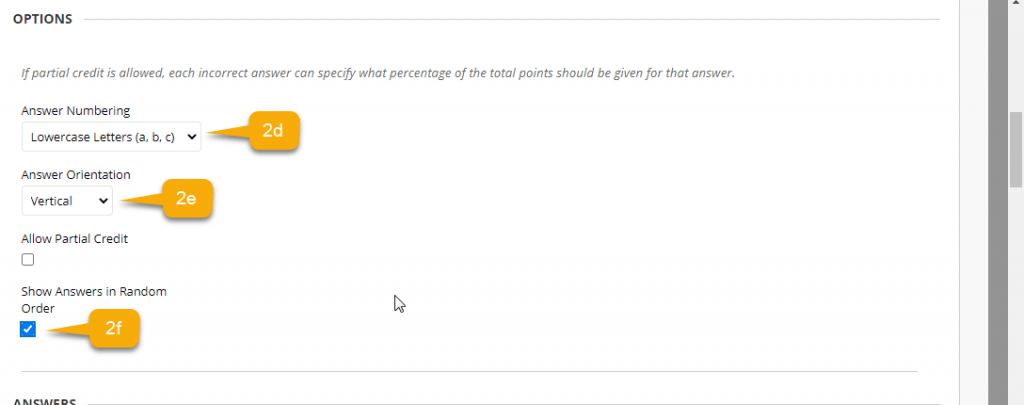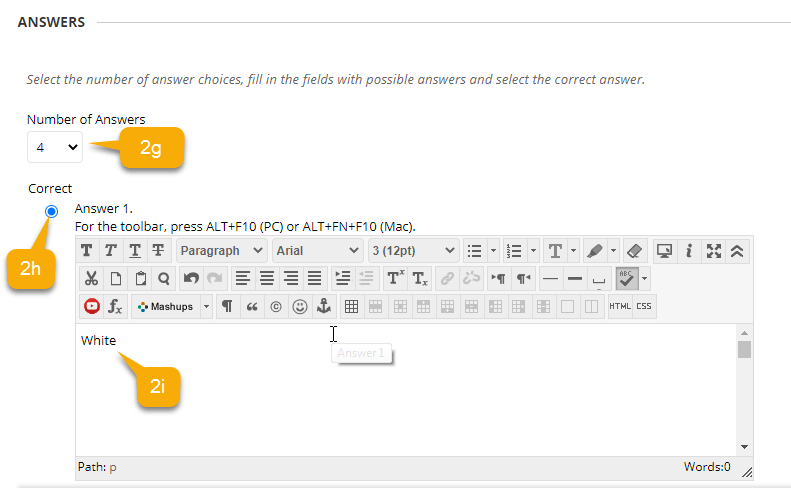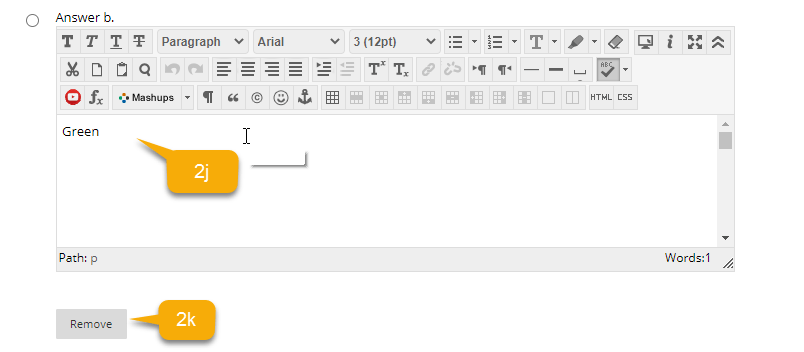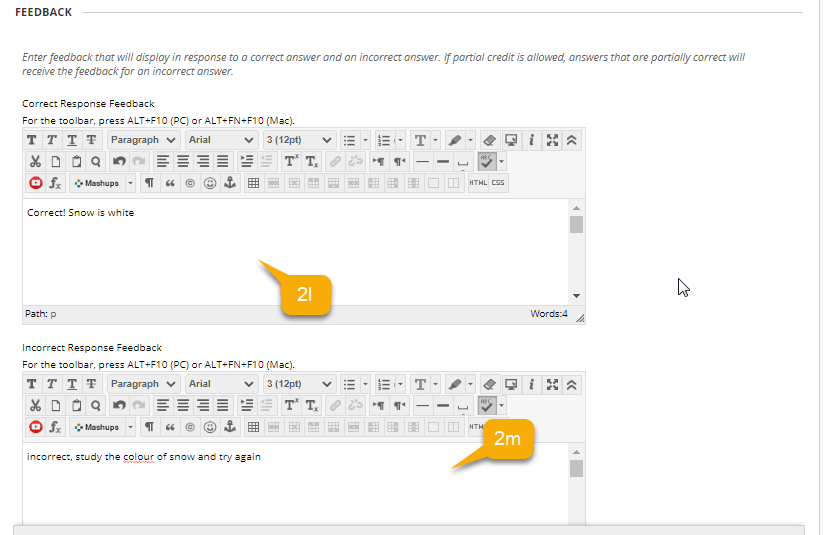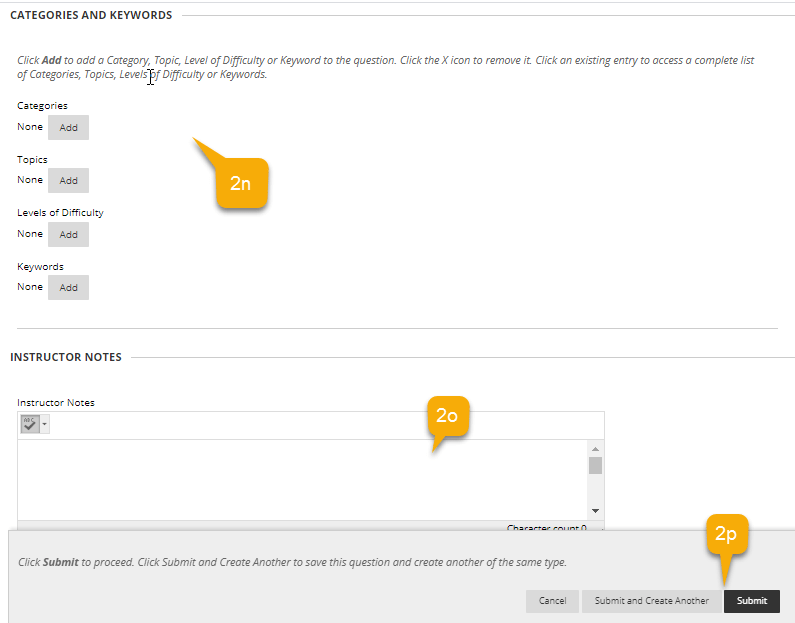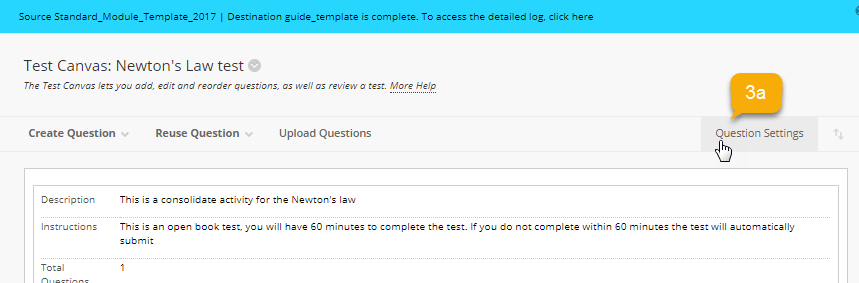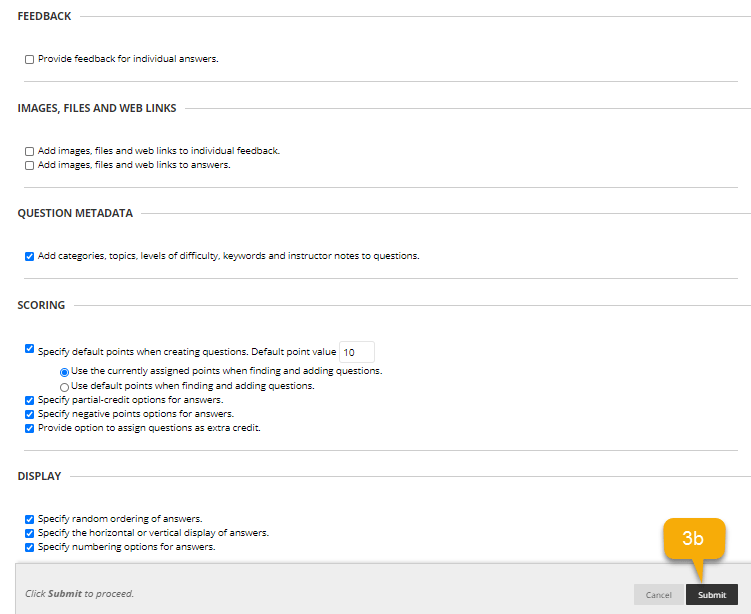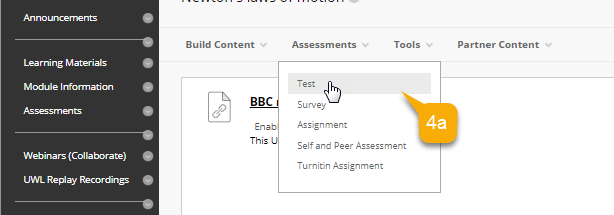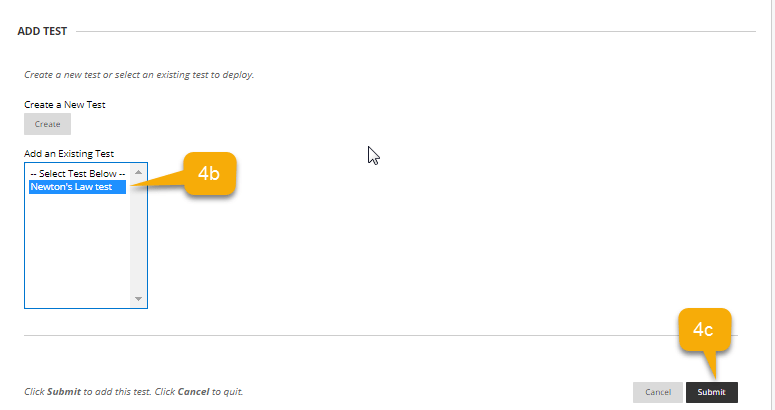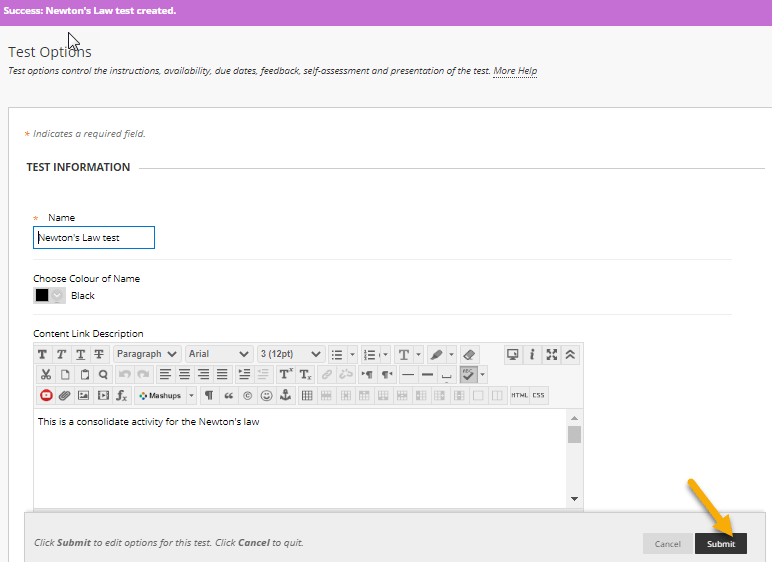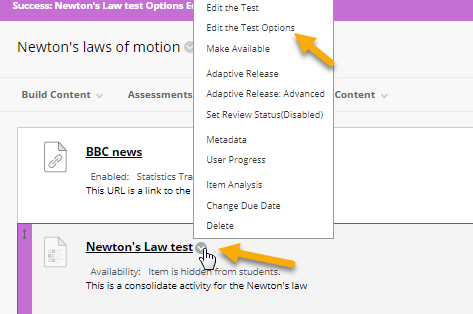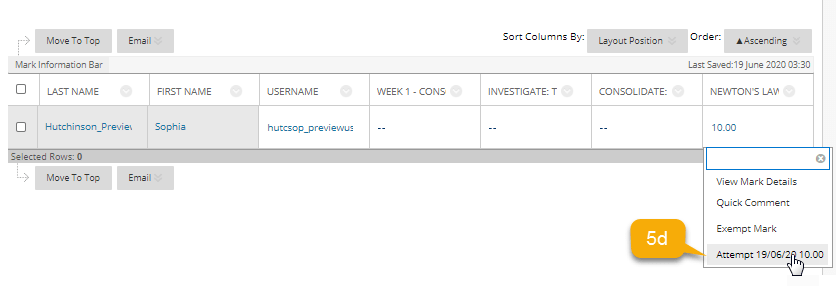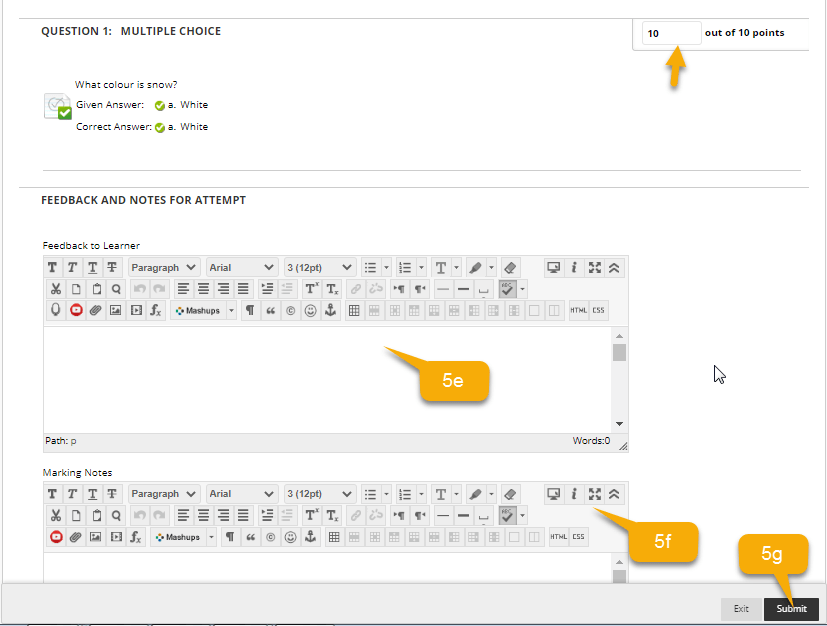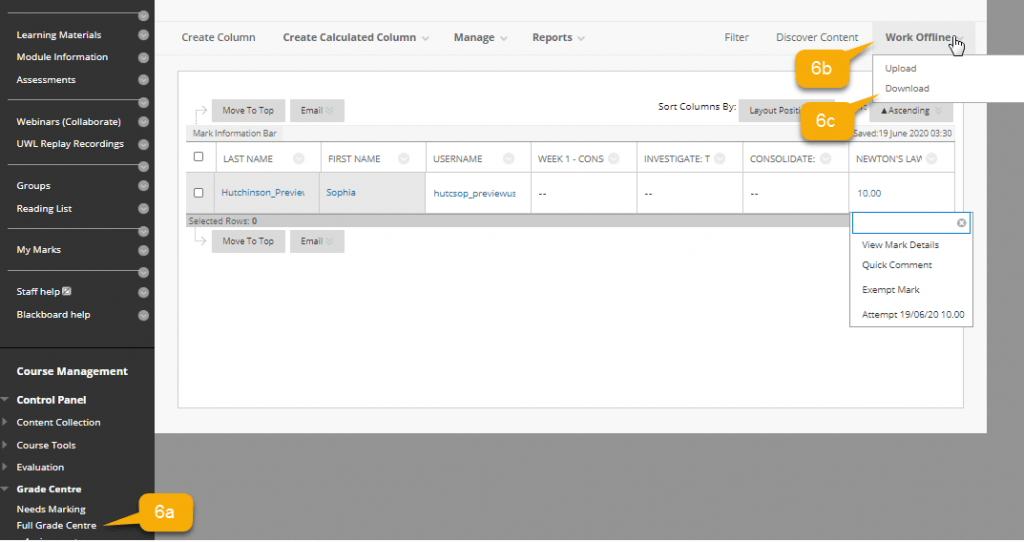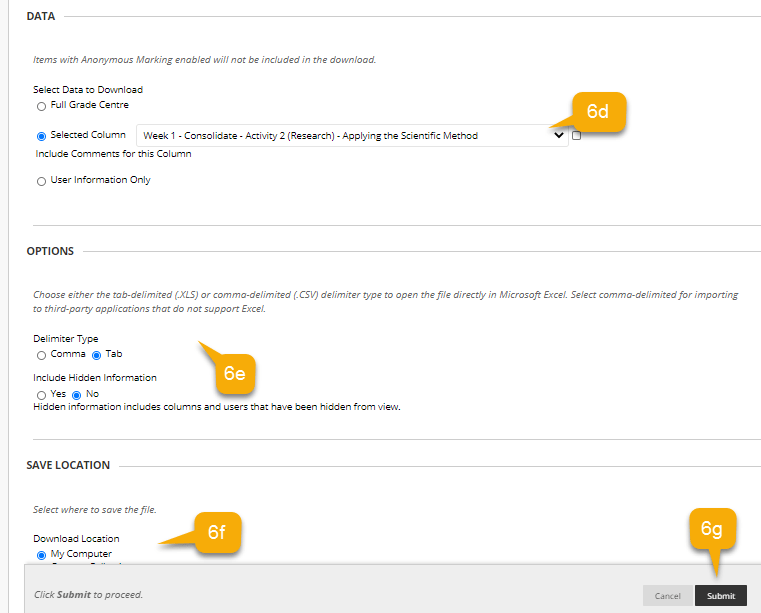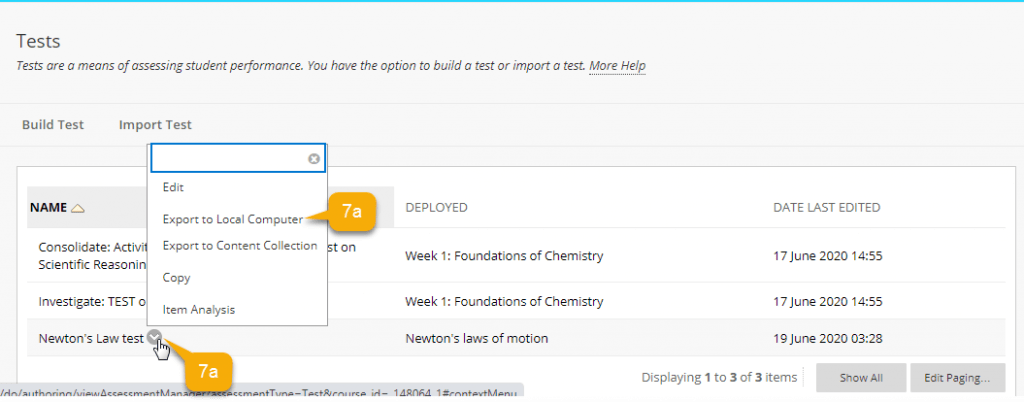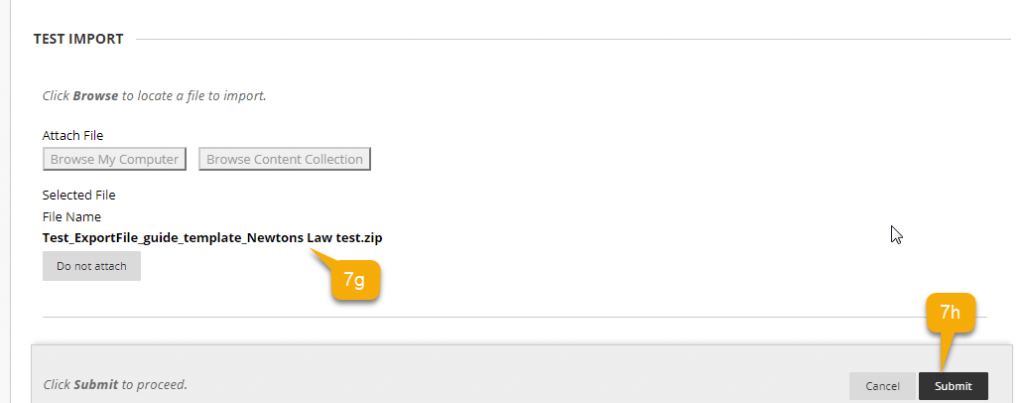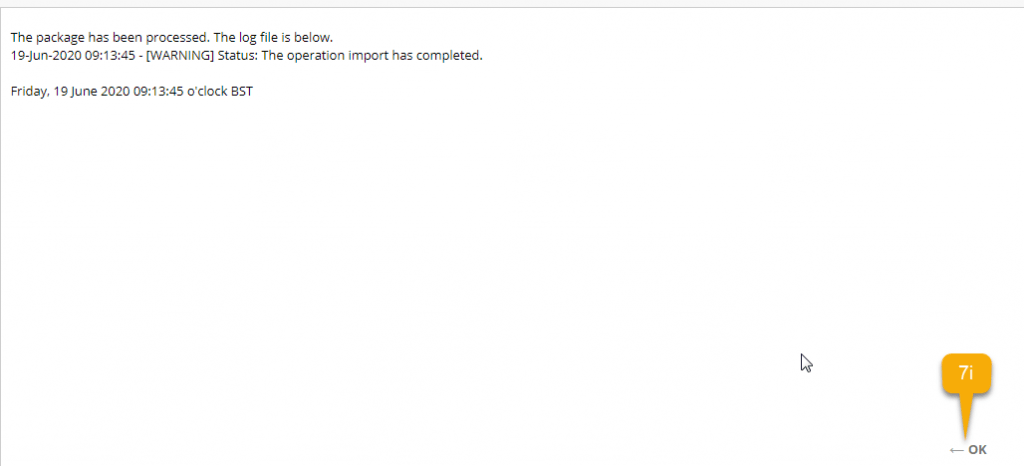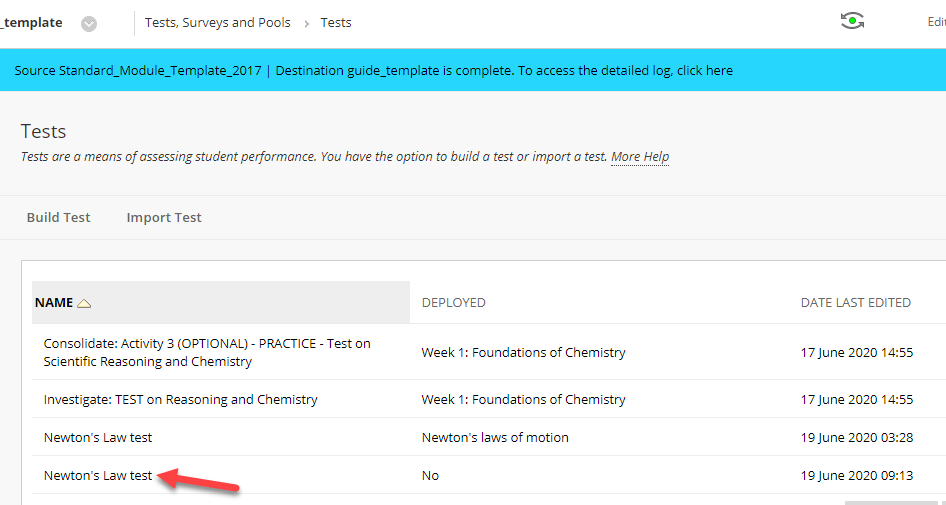Guide: Setting up tests in Blackboard
Time to read: 30 ~ 60 Minutes
Operating System: Windows/Mac Computer
Web Browser: Google Chrome (recommended)
Table of Contents
Blackboard tests are is a tool the allows you to check the knowledge of your students. Blackboard tests can either be informal formative or summative assessments. Blackboard tests are sometimes referred to as ‘Blackboard quizzes’ or ‘Online quizzes’, however the correct Blackboard terminology is ‘Blackboard tests’.
1- Setting up Blackboard Tests.
Watch this short introduction video to Blackboard tests, then go to your Blackboard module>course management>course tools>tests surveys and pools
Click ‘Tests’
Click ‘Build Test’
Type the Name, description of the test and instructions for students then click ‘Submit’.
Click ‘Create question’ and select the question type you would want to use. View the full range of question types. Watch this video on creating questions in tests.
2- Creating a multiple choice question (MCQ).
Go to the test canvas, click ‘Create question’ and ‘Multiple choice’
Scroll down and write the Question Text
Scroll down, under options choose your preferred numbering, orientation and whether you would like the answers displayed in a random order (anti-cheating measure).
Scroll down, choose the number of answers. By default 4 is the lowest, however you can delete the excess later (2k) . Use the radio button (2h) to determine the correct answer.
Scroll down and type the auto feedback for both correct and incorrect answers.
Scroll down, optionally add categories, keywords and instructor notes then click either ‘Submit’ or ‘Submit and create another’
3- Question settings.
Question settings related to how questions are scored, displayed and determine some feedback options. See full description of questions settings.
From the test canvas, click ‘Question settings’.
Ensure you are happy with all of the question settings and click ‘Submit’
4- Deploying a test and test options
Tests need to be deployed before they can be accessed by students. To deploy a test go to the area within your module you want to display the test. Click Assessment, then Test.
Choose the test you want to deploy and click ‘Submit’
It is very important you have set the correct test option settings. The test options determine when the test will be available to students, how long for and when they will receive feedback. Read the comprehensive list of test options.
You can access the test options later via the grey downward arrow next to your test
5- Marking Tests
Some question types such as Essays, Short Answer, and File Response require manual marking. Read full guidance on marking Blackboard tests. To Mark a test go the the grade centre and locate the column for test
Locate the column and student you want to mark and click on the grey downward arrow.
Click on the latest attempt
Here you can update the mark, give overall feedback to the student and write marker notes for second, third or external markers. Once complete click ‘Submit’
6- Exporting results
You can export test results and any other grades in the grade centre, Go to the Full Grade Centre>click Work Offline>Download.
You can choose the selected column to export, once you have selected your options click ‘Submit’
7- Exporting tests to other modules
To use the same test in other modules you need to export and import them.
Go to tests, surveys and pools, locate the test you want to export, choose ‘Export to local computer’.
The exported test will sit in your downloads. Locate the new module you want to import the test to go to course tools>tests, surveys and pools>test and click ‘Import Test’.
Select ‘Browse my computer’, find the test on your computer and click ‘Open’.
Make sure it is the correct file selected and click ‘Submit’
Click ‘Ok’
You will now see the test ready to be deployed for your students.
You can practice importing using this sample test that includes all question types.