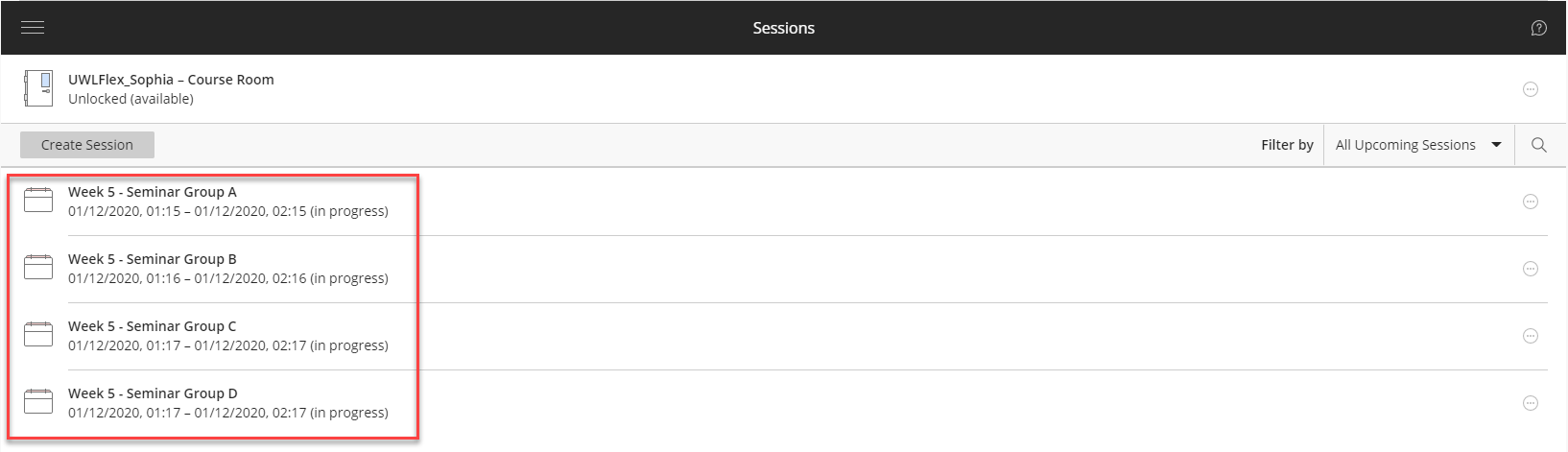Guide: Fully Online Teaching Toolkit
Time to read: 30 ~ 90 Minutes
Operating System: Windows/Mac Computer
Web Browser: Google Chrome (recommended)
Table of Contents
1. Equipment Required to Teach Remotely
1.1 Internet Connection
Low internet bandwidth can cause connection, audio and video issues and preferably, a hardwired connection should be used. if you are experiencing issues during your session or using a Wi-Fi network, please check the following points:
- Ensure the network is not in heavy use by other users in your household.
- Ensure good Wi-Fi signal strength by sitting close to the router.
1.2 Browser
Although Blackboard Collaborate is compatible with common browsers such as Edge, Safari and Firefox, we recommend using Google Chrome for maximum compatibility. If you are experiencing issues connecting to your session, please check the points below:
- Ensure using the latest version of Google Chrome.
- Ensure cookies and third-party cookies are not blocked.
- Ensure audio/video permissions are not blocked.
1.3 Device
Although Blackboard Collaborate is compatible with a variety of devices, please ensure you are using a laptop or desktop computer to facilitate your sessions.
1.4 Audio/Video
Preferably, use a headset or headphones for better sound quality and optionally internal/external webcam.
- Microphone Troubleshoot Windows 10.
- Microphone Troubleshoot Mac OS.
- Setting up an external microphone (For assistance with this, contact ITServices@uwl.ac.uk or call 0300 111 4895)
- Further information and guidance are available via Blackboard Help.
1.5 Student Guidance
The following document has been prepared to guide students on how to access Blackboard Collaborate (webinar) sessions.
2. Collaborate Basics
A full list of guides on how to use Blackboard Collaborate can be found on the teaching hub.
Including how to set up a session, how to troubleshoot for video and audio and how you and your students can access recordings. You may want to review this recorded training session for more detail.
If you have any queries, please contact expert-academy@uwl.ac.uk.
3. Breakout Groups
Breakout Groups are a function of collaborate that allow you to allocate your students into mini rooms. Whilst in breakout groups, students are able to conversate, share their cameras, work on the whiteboard and share files and applications. If enabled by you, they can also move around rooms. You can find out how to use breakout groups through these guides.
Please note that enabling breakout groups in your session will stop the recording and you require to start the recording manually again after stopping/exiting, breakout groups.
The below-recorded training sessions demonstrate the functionality of breakout groups
Session 1 – Intro into breakout groups (19mins)
Session 2 – Deep dive demonstration of Breakout Groups and Blackboard Groups (30mins + 26mins)
Pros of Breakout groups:
- Increases engagement
- Gives students control
- Students can switch rooms to listen into each other’s presentations
- Peer-to-Peer contact
Cons of Breakout groups:
- Must have a minimum of 4 attendees to use breakout groups
- Students lose work completed on the whiteboard
- Lecturer/ facilitator cannot oversee all groups at once
- They are not recorded
- Function is disabled if more than 250 attendees
4. Facilitating Discussions and Groupwork ideas
Below are a few tips and techniques you could use to facilitate discussions and groupwork amongst students.
4.1 Blackboard group collaborate rooms
Create blackboard groups enabling Blackboard Collaborate rooms. These rooms allow students to meet asynchronously using all of the features a moderator (Instructor on Blackboard) has in Blackboard Collaborate. You can choose to allow the students to record the sessions they have in the rooms. See this demonstration video for more detail.
4.2. Pair work
Split students into pairs in *breakout groups, this will guarantee no student is left out of the discussion. You can enable students to switch breakout groups, so they can move around and engage with students in other breakout rooms.
*Please note you can have a maximum of 20 breakout groups in your session, meaning pair work in breakout groups will work for a maximum of 40 students.
4.3. Setting different tasks for breakout groups
You may want to give a different task to each breakout group. When you start breakout groups, you can share specific files with specific groups; each file could contain a specific task for each group. Please note you are only able to share files in pdf, image or PowerPoint formats. This video demonstration shows how to share specific files with specific groups.
4.5. Encourage participation in groupwork
Groupwork is a good opportunity for students to exercise critical thinking skills. One method originally used in the business world to induce productivity is Edward DeBono’s six thinking hats. Each student is allocated a “hat”, which directs how they should approach a specific topic. Alternatively, you could assign students a particular role to play in groupwork. Either way, the purpose of such a teaching method is that all group members participate and contribute to outcomes.
For more information on the above or to get advice or support on a technique you have in mind, contact expert-academy@uwl.ac.uk.
5. How to run several sessions at the same time, in the same module (signposting).
You may have several seminar groups sharing the same Blackboard module. In the event that these seminars groups have live sessions at the same time, you will need appropriately signpost the sessions and send students an announcement, so they know which session to join.
Step 1
Create the Blackboard Collaborate sessions, ensuring they are named appropriately so the student can easily identify them.
Step 2
Ensure the session titles are clear and distinguishable so that students are able to join the correct session
Step 3
Send an announcement within the module before the session, clearly signposting how the sessions will be named.
For urgent technical queries, please contact: ITServices@uwl.ac.uk or call 0300 111 4895
For ‘how-to’ or pedagogical support, please contact: expert-academy@uwl.ac.uk