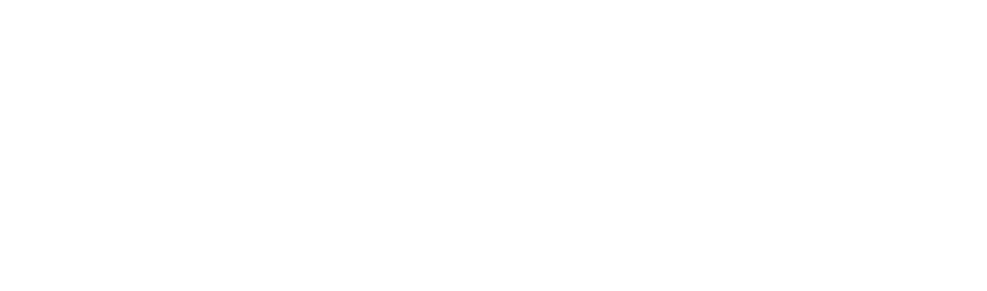16 December 2015
What is ThingLink?
ThingLink is an app that allows you to turn any digital photo into an interactive resource by adding extra information to it, such as images, notes, web links, audio and video, like this:
Add information, video, sound, text, weblinks and images to a photo. Example from 5 ways to use ThingLink in Education
ThingLink allows you to tag your images and create groups (for example a group for each module or seminar group) and then categorise them into channels. Let’s say, one channel for ‘Science Technology discussion’ and one ‘Final assessment for the Science Technology class’.
Ideas for use
You could create unforgettable greetings, interactive travel maps or mementos of fun days-out, a presentation of your gourmet meal detailing ingredients, the source of the produce and, maybe, the history of the recipes.
One really useful way of using ThingLink is to demonstrate how to use other software such as Microsoft Office Excel:
Excel Desktop Interaction
Or, perhaps, you have an interest in the arts and want to share recent developments or discoveries of the Mona Lisa painting.
https://www.thinglink.com/scene/731831980668223488
Mona Lisa, by Leonardo da Vinci, from C2RMF retouched (.jpg) [Louvre Museum, Paris. Public domain]
The resources you create with ThingLink can then be shared by email or through social media and also in virtual learning environments (VLE) such as Blackboard.
Getting started with ThingLink
ThingLink for desktop
Download the app and follow the on-screen instructions. You will be prompted to select an image from your own gallery, and can edit it by adding the media of your choice.
As well as creating free personal accounts, ThingLink allows for teacher and students accounts alike. The teacher account enables one user + 100 students. Find out more from Learn with ThingLink.

Ideas for use in education
- Health professionals operating in higher education could create interactive images of anatomical and physiological representations where they might want to:
- expand the learning by adding in links to other images, to further study text, to videos of scientific findings and to resource web links.
- embed the image, graphics or whatever visual resource used within a VLE module area of choice.
- share the resource via any social media appropriate for the field subject being taught.
- Ask students to create interactive reports, adding presentations they’ve created, podcasts, speeches, videos
- Create detailed interactive maps
- Provide tutorials on technical software
- Add sound effects to visuals
- Add rich media to describe artefact
- Any other ideas? Let us know in the comments, below.
Activity
ThingLink is also available on your computer on the ThingLink website (Free Edu Basic)
Activity 1
Try the app and test it out with some images.
- Downlowad the app on your smartphone or tablet.
- Open ThingLink and follow the on-screen steps.
- Click on ‘Get Started’ and you will be prompted to sign up for a free account. You have the option of signing up via Facebook, Google +, or with your email account.
- If you opt to sign up with your email, click on ‘I do not have invite code’, insert your email address, choose a role, then click on ‘Set password’ and ‘Sign up’.
- You will then be asked to choose an image from your device gallery or take a new photo with the camera.
- Select an image and from the pop-up label with the bull’s eye icon add some text, a URL, add some multimedia – e.g., a photo and a video clip from your library, or take new ones. Try adding a YouTube video too. How does your interactive image looks like now?
- Test adding some audio that you could record with AudioBoom, app number 11 from The 12 Apps of Christmas. Does is add/improve your resource?
- In the next screen add a title and save the image.
Activity 2
- Now try sharing your image with your contacts. You can do this via email, via messaging, or through your preferred social media platform. For this specific activity, try sharing your image through Twitter using @UWL12apps or the hashtag #UWL12apps .
Need some help?
YouTube has a range of video tutorials to assist you. Or, by opening a free account, you can access ThingLink tutorials for desktop too.
Resources
12 ways to embrace ThingLink in the new year
27 ways to use ThingLink in the classroom
What do you think?
Is this app useful for you? How do you use it? Do you know of an app that does the same thing but better? Any tips for us? Share your ideas by leaving a reply below, or tweet us @UWL12apps or use the hashtag #UWL12apps
Author
 Written by Joe Turi, Digital Materials Developer at the University of West London
Written by Joe Turi, Digital Materials Developer at the University of West London
Joe develops digital learning materials and resources that are mainly delivered through the VLE Blackboard. He specialises in the creation of materials using the rapid authoring tools Xerte and Articulate Storyline and also provides assistance to staff with their VLE development needs.
 12 Apps of Christmas by the University of West London is licensed under a Creative Commons Attribution-NonCommercial-ShareAlike 4.0 International License.
12 Apps of Christmas by the University of West London is licensed under a Creative Commons Attribution-NonCommercial-ShareAlike 4.0 International License.