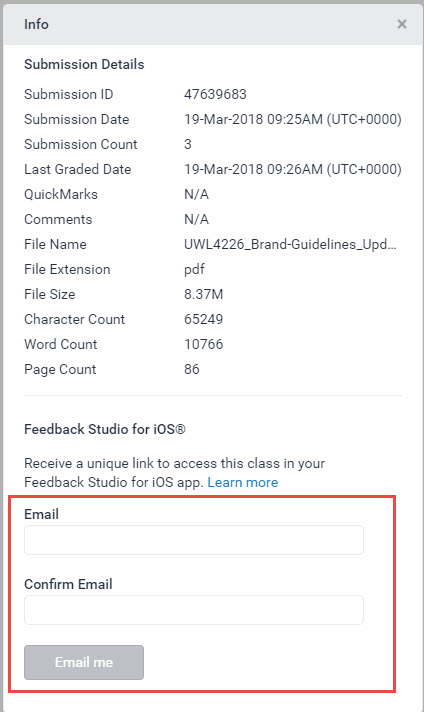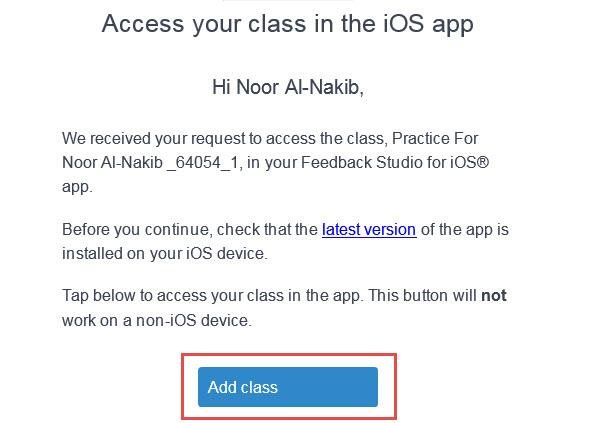Contents
- 1 Using GradeMark to grade work and provide feedback
- 1.1 How to view work submitted by students
- 1.2 Feedback Studio
- 1.3 Contacting non-submitters
- 1.4 Using GradeMark for marks and feedback (Feedback Studio)
- 1.5 Rubrics and Grading Forms
- 1.6 Example rubrics available to download and use with your assignments:
- 1.7 Grading using Turnitin for iPad
- 1.8 Marking on an ipad
Using GradeMark to grade work and provide feedback
- How to view work submitted by students
- Feedback studio – Turnitin’s new Assignment tool
- Contacting non-submitters
- Using GradeMark for marks and feedback (Feedback Studio)
- Rubrics and Grading Forms
- Grading using Turnitin for iPad
How to view work submitted by students
Blackboard Instructors can view and mark students’ work via Control Panel > Course Tools > TurnitinUK Assignments. Then click on >> View for the Assignment you wish to view. This will display a summary of all work so far submitted.

Feedback Studio
Feedback Studio is Turnitin’s new assignment tool interface. Feedback studio offers the same functionality as the classic assignment interface, but the originality/similarity report are on the same view as Grademark. This Feedback studio demo tool is a good induction. For a full tour, please see the following video:
For further training please contact us.
Contacting non-submitters
The email non-submitters function gives you the ability to email students within a class that haven’t already submitted. You can send a reminder email anytime during the submission process, including once the post date has passed to warn late submitters.
1. Navigate to the Assignment Inbox for the class you would like to email (Course Management> Course Tools> Turnitin Assignment> *select relevant Turnitin assignment link) as screen shot below:

2. Click on the “Email Non-submitters” link to the right of the Assignment Inbox, as shown below:

3. Enter a subject line and message for the email. Select the “Include me” checkbox if you’d like to also receive a copy of the email. Click the “Send” button to email your students.

Using GradeMark for marks and feedback (Feedback Studio)
This video shows how to mark Turnitin assignments.
Rubrics and Grading Forms
Rubric scorecards can be used to evaluate student work based on defined criteria and scales. Grading forms can be used to provide free form feedback and scores to evaluate student work based on defined criteria. Instructors can create and share rubric scorecards and grading forms, allowing other instructors to attach them to assignments on their own Blackboard courses.
How to export and import a rubric in Turnitin
Recording source: https://uwl.cloud.panopto.eu/Panopto/Pages/Viewer.aspx?id=bb2c7d47-b564-4e4d-95c4-ac9400e20c43.
You can create a rubric in Excel, upload it to your Turnitin Library, and attach it to one or more Turnitin assignments. You can also create rubrics directly in Turnitin.
Guidance from Turnitin.
Best Practices for Effective Rubric Design
Guidance from Turnitin.
How to Use Rubrics and Grading Forms, Part 1
Guidance from Turnitin.
How to Use Rubrics and Grading Forms, Part 2
Providing feedback with a qualitative Turnitin rubric ( video tutorial showing how to provide feedback using a qualitative rubric in Turnitin)
Example rubrics available to download and use with your assignments:
You must have a UWL Account to access these rubrics.
![]() Standard Rubric Template (with Percentage Learning Outcomes of Criteria)
Standard Rubric Template (with Percentage Learning Outcomes of Criteria)
![]() None Numeric Rubric Template (Qualitative Rubric)
None Numeric Rubric Template (Qualitative Rubric)
FOR PARTNER INSTITUTIONS OR ANYONE ELSE WITHOUT A UWL ACCOUNT.
Grading using Turnitin for iPad
Turnitin for iPad allows instructors to mark and grade student papers with all of the favourite Turnitin features and the added benefit of grading offline. The app includes automated originality feedback and allows you to leave the following types of feedback on student papers:
- QuickMark comments with personalised comments
- highlights with comments
- bubble comments
- inline comments
- strike through text
- voice comments
- general comments
- Rubric grading.
Please note that you should not mark work on the iPad and on your PC at the same time. Only one person should have an individual student paper open at a time. Having a paper open in more than one computer or browser at the same time will result in unexpected behaviour or the loss of entered feedback.
Marking on an ipad
To mark on the ipad, you will need an access code that can be generated from within the feedback studio of Turnitin, instructions of how to use the Turnitin app are outlined below:
1. On your browser, open the originality report in Turnitin Feedback studio and click the ‘i’ button in the side panel

2. Then enter your email address and then select the Email Me button:
4. Access your email on an iOS device that has the most up-to-date version of the Feedback Studio for iOS app installed (this is important!) and select the Add Class button.
5. The app will launch with the new class added.